Using Zoom
For Students, Faculty, Staff
Overview
This page provides additional information for using Zoom at Fordham. Refer to the Zoom Services page for details about downloading, logging in, and getting help with the application.
Zoom video instruction
- Schedule a meeting
- Joining a meeting
- Meeting controls
- Recording a Zoom meeting
- Sharing your screen and annotation
- Fordham Zoom virtual backgrounds
- Setting up breakout rooms
- Use the Zoom tool in Blackboard (schedule meetings directly from your course in Blackboard)
Faculty Technology Services Resource Page
- Use the Zoom tool in Blackboard (schedule meetings directly from your course in Blackboard)
Enable Live Transcriptions in Zoom (AI-based Closed Captioning)
The host must first enable their meeting's Auto-Transcription feature to make Zoom's native AI-based closed captioning available to participants.
If you are the meeting host, click the CC Live Transcript icon at the bottom of the Zoom window and select Enable Auto Transcription.
When meeting participants click the CC Live Transcript icon, closed captioning will appear on their screen.
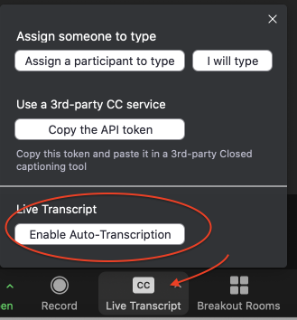
Stored and accessible recordings
Record your meetings to the cloud if you intend to share them with others. Meetings recorded to the cloud will produce an automatic transcript. The option to record to the cloud will appear when you initiate the recording. Zoom cloud recordings will be deleted from Zoom after 90 days. Cloud recordings are deleted after 30 days. Use Panopto to store, view, and share your recordings for an unlimited time.
Before posting your recording, it must be ADA compliant. Review the transcript for accuracy; this is the only way you can be sure it's ADA compliant. The transcript can be displayed within the video itself, similar to a closed captions display. If you plan to share your recording with others, please do not record it locally.
How to automatically transcribe cloud recordings
General instructions for cloud recording Zoom meetings
Instructions to initiate closed caption during Zoom meetings
Zoom safety tips
From Zoom's official blog: Keep the Party Crashers from Crashing Your Zoom Event